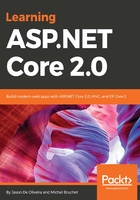
How to install Visual Studio 2017 Community Edition
Visual Studio 2017 Community Edition is installed like any other Windows application.
Note however that you need administrator rights during the installation. These rights will not be required when developing with Visual Studio later.
For the Visual Studio 2017 Community Edition installation, you can choose between the following three different Visual Studio 2017 installation modes:
- The Express Installation installs all of the components that are considered default components by Microsoft in an easy and quick way. If you need specific Visual Studio features not found in this list, then you need to use the Custom Installation.
- The Custom Installation gives you full choice over every Visual Studio 2017 feature you can install. You may, for instance, install complementary features such as Visual C++, F#, SQL Server Data Tools, the mobile platform, and several other SDKs, as well as specific language packs.
- When using the Offline Installation, you can install Visual Studio 2017 without any network connections. This is very handy when you cannot connect to the internet and nonetheless want to prepare a developer machine. In this case, you have to prepare an external support, such as a mobile hard disk or a USB key, and put the Visual Studio 2017 installer files on it beforehand.
One way to prepare such an external support is to download the necessary Visual Studio installer (Community, Professional, or Enterprise Edition) from the Visual Studio website, https://www.visualstudio.com/downloads/, and extract its contents into a folder. Then, you retrieve the various install packages by executing the command <executable name> --layout in a command-line window. After some time, everything is downloaded and you have an external support that can be used for offline installations.
Note that you can use the same procedure to download all of the installation files to a central network storage and then create a shared folder for being able to install Visual Studio 2017 from within your own network to optimize installation times and lower network bandwidth needs.
We will now see how to install Visual Studio 2017 Community Edition manually by using the downloaded setup program from the Microsoft Visual Studio website mentioned previously:
- Start the Visual Studio 2017 Community Edition setup program and you will see a list of various installable workloads. By default, you will see Windows, web and cloud, mobile and gaming, and other toolsets:

- Choose your desired components and they will get installed in the next steps. If that is all you need, then there is nothing else to be done. As explained before, this is the Express Installation.
- If you need to customize the installed components, to either add or remove inpidual components, then you have to click on Inpidual components. Obviously, you will then be doing what is called a Custom Installation:

- When you have finished selecting your desired workloads and components, the installation will start. The installation time is dependent on the number of workloads and components you have selected, as well as your internet connection speed, if you are not using the Offline Installation method described previously:

For more advanced scenarios, like automating and scripting the Visual Studio 2017 installation, you can start the setup program via the Command Prompt. There is a variety of command-line parameters, which help to define what needs to be installed where.
Following is a list of some of the command-line parameters with a brief description of what they do. Please go to https://docs.microsoft.com/en-us/visualstudio/install/use-command-line-parameters-to-install-visual-studio to get more information, as well as a full list of all existing command-line parameters:
