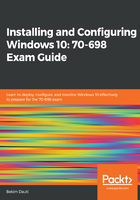
上QQ阅读APP看书,第一时间看更新
Removing devices and uninstalling device drivers
To remove a device using Devices from Windows Settings, complete the following steps:
- In the Devices navigation menu, click Printers & scanners and select the device that you want to remove.
- Click the Remove device button, as shown in Figure 3.14:

Figure 3.14. Removing a device using Devices
To uninstall a device driver using Device Manager, complete the following steps:
- Expand the device's category.
- Right-click the device and select Uninstall device (see Figure 3.15):

Figure 3.15. Uninstalling a device driver using Device Manager