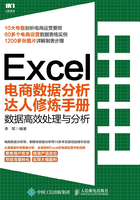
1.1 行业市场容量数据统计图表
一年中不同的时段适合推广什么样的商品?你的产品在哪个时间段进入市场能创造最高销量?在进入电商行业之前,你对电商行业的市场容量做过深入分析吗?进入电商领域前,首先要了解这个行业,其次要对这个行业的市场做必要的分析。不要盲目跟风,要通过对市场行情进行分析,看看目前这个行业中最适合自己的细分领域是什么。运筹帷幄,方能决胜千里。
下面以女装市场为例,通过对某电商平台女装市场的行业数据进行分析,统计2017年11月、12月女装市场中的部分商品的成交量、销售额指数与高质商品数的数据。
本实例主要介绍行业市场容量数据统计图表的制作流程。
效果欣赏
行业市场容量数据统计图表的最终效果如图1-1所示。

图1-1 行业市场容量数据统计图表
技术点睛
1.创建一个空白的工作表,输入相关的信息,设置行高与列宽。
2.设置工作表的字体格式、对齐方式,并为表格添加框线。
3.在工作表中创建数据透视表,并对数据透视表进行降序排序。
4.在数据透视表中添加数据透视图,并设置图表的样式及形状填充效果。
1.1.1 创建行业市场容量数据统计表
以某电商平台2017年11月和12月的行业分析数据为例,主要采集商品名称、成交量、销售额指数、高质商品数等数据。下面介绍创建行业市场容量数据统计表的操作方法。
步骤01 在开始菜单中启动Excel2016,进入Excel工作界面,单击“空白工作簿”缩略图,如图1-2所示。
步骤02 操作完成后,即可创建一个空白Excel文档,如图1-3所示。

图1-2 单击“空白工作簿”缩略图

图1-3 创建一个空白Excel文档
步骤03 在界面左下角Sheet1工作表名称栏上单击鼠标右键,在弹出的快捷菜单中选择“重命名”选项,如图1-4所示。
步骤04 此时工作表的名称栏呈可编辑状态,输入新的名称“行业市场容量数据统计表”,按【Enter】键,即可重命名工作表,如图1-5所示。

图1-4 选择“重命名”选项

图1-5 重命名工作表
步骤05 在工作表中输入相关信息,如图1-6所示。
步骤06 选中第1行,单击鼠标右键,在弹出的快捷菜单中选择“行高”选项,如图1-7所示。

图1-6 输入相关信息

图1-7 选择“行高”选项
步骤07 在弹出的“行高”对话框中设置参数为48,如图1-8所示。
步骤08 单击“确定”按钮,即可设置第1行的行高,如图1-9所示。

图1-8 设置行高参数

图1-9 设置第1行的行高
步骤09 用相同的方法设置第2~20行的行高为20,如图1-10所示。
步骤10 选中A~E列,在该区域内单击鼠标右键,在弹出的快捷菜单中选择“列宽”选项,如图1-11所示。
步骤11 在弹出的“列宽”对话框中设置参数为12,如图1-12所示。
步骤12 单击“确定”按钮,即可设置A~E列的列宽。选中A1:E20单元格区域,在“开始”选项卡的“对齐方式”组中单击“垂直居中”按钮 与“居中”按钮
与“居中”按钮 ,如图1-13所示。
,如图1-13所示。
专家提醒
将鼠标指针移至编辑区的A列右侧的边框上,此时鼠标指针呈 形状,按住鼠标左键并将鼠标指针向右拖动,也可以调整A列的列宽。
形状,按住鼠标左键并将鼠标指针向右拖动,也可以调整A列的列宽。

图1-10 设置行高

图1-11 选择“列宽”选项

图1-12 设置列宽参数

图1-13 单击相应的按钮
步骤13 选中A1:E1单元格区域,在“开始”选项卡的“对齐方式”组中单击“合并后居中”按钮 ,如图1-14所示。
,如图1-14所示。
步骤14 继续选中A1:E1单元格区域,在“开始”选项卡的“字体”组中单击“字体”右侧的下拉按钮,在弹出的下拉列表框中选择“黑体”选项,如图1-15所示。
步骤15 继续在“开始”选项卡的“字体”组中单击“字号”右侧的下拉按钮,在弹出的下拉列表框中选择“18”选项,如图1-16所示。
步骤16 选中A1:E20单元格区域,在“开始”选项卡的“字体”组中单击边框右侧的下拉按钮,如图1-17所示。
专家提醒
选中A1:E20单元格区域,单击鼠标右键,在弹出的快捷菜单中选择“设置单元格格式”选项,弹出“设置单元格格式”对话框后,切换至“字体”选项卡,设置相应的字体格式,单击“确定”按钮,也可设置字体格式。

图1-14 单击“合并后居中”按钮

图1-15 选择“黑体”选项

图1-16 选择“18”选项

图1-17 单击边框右侧的下拉按钮
步骤17 在弹出的下拉列表框中选择“所有框线”选项,如图1-18所示。这时就为工作表添加了框线,如图1-19所示。

图1-18 选择“所有框线”选项

图1-19 添加框线
1.1.2 对数据进行排序
行业市场容量数据统计表中统计了部分商品的成交量、销售额指数、高质商品数等数据信息,从表中可以看出,不同商品的数量各不相同,看上去有些杂乱。这时可以通过Excel表的排序功能对各种商品的成交量进行排序。排序完成后,商家即可对商品的成交情况一目了然。下面介绍对数据进行排序的操作方法。
步骤01 选中A2:E20单元格区域,在“插入”选项卡的“表格”组中单击“数据透视表”按钮 ,如图1-20所示。
,如图1-20所示。
步骤02 在弹出的“创建数据透视表”对话框中选中“新工作表”单选按钮,如图1-21所示。

图1-20 单击“数据透视表”按钮

图1-21 选中“新工作表”单选按钮
步骤03 单击“确定”按钮,此时系统将自动生成一个新工作表。选择创建空白数据透视表,界面右侧会弹出“数据透视表字段”对话框,在其中依次选中“商品名称”“成交量”复选框,如图1-22所示。此时界面左侧的数据透视表中将显示商品名称与成交量数据,如图1-23所示。

图1-22 选中相应的复选框

图1-23 显示商品名称与成交量数据
专家提醒
在“插入”选项卡的“图表”组中单击“数据透视图”按钮,然后在弹出的列表框中选择“数据透视图和数据透视表”选项,再在弹出的“创建数据透视表”对话框中设置相应的内容,最后单击“确定”按钮,也可创建数据透视表。
步骤04 在数据透视表中,单击A3单元格中的下拉按钮,如图1-24所示。
步骤05 在弹出的下拉列表框中选择“其他排序选项”选项,如图1-25所示。

图1-24 单击下拉按钮

图1-25 选择“其他排序选项”选项
步骤06 在弹出的“排序(商品名称)”对话框中选中“降序排序(Z到A)依据”单选按钮,如图1-26所示。
步骤07 在“排序(商品名称)”对话框中单击“降序排序(Z到A)依据”单选按钮下方文本框后的下拉按钮,如图1-27所示。

图1-26 选中相应的单选按钮

图1-27 单击相应的下拉按钮
步骤08 在弹出的下拉列表框中选择“求和项:成交量”选项,如图1-28所示。
步骤09 单击“确定”按钮,即可对数据透视表中的“求和项:成交量”数据进行降序排序,如图1-29所示。

图1-28 选择“求和项:成交量”选项

图1-29 降序排序
1.1.3 进行数据图像化处理
商家通过图表的形式显示各种商品成交量的占比情况,可以更清楚地了解各种商品的成交量。下面介绍进行数据图像化处理的操作方法。
步骤01 在数据透视表中选中A3单元格,在“分析”选项卡的“工具”组中单击“数据透视图”按钮 ,如图1-30所示。
,如图1-30所示。
步骤02 弹出“插入图表”对话框后,在“所有图表”选项卡中选择“饼图”|“三维饼图”选项,如图1-31所示。

图1-30 单击“数据透视图”按钮

图1-31 选择相应的选项
步骤03 单击“确定”按钮,即可在工作表中插入三维饼图,如图1-32所示。
步骤04 选中“汇总”文本框,将“汇总”修改为“商品成交量数据汇总”,即可修改三维饼图的标题,如图1-33所示。

图1-32 在工作表中插入三维饼图

图1-33 修改三维饼图的标题
步骤05 选中该三维饼图,在“设计”选项卡的“图表样式”组中选择“样式5”选项,如图1-34所示。设置完成后的图表样式如图1-35所示。

图1-34 选择“样式5”选项

图1-35 设置完成后的图表样式
步骤06 选中图表中的三维饼图,单击鼠标右键,在弹出的快捷菜单中选择“添加数据标签”选项,如图1-36所示。
步骤07 继续选中该三维饼图,单击鼠标右键,在弹出的快捷菜单中选择“设置数据标签格式”选项,如图1-37所示。
步骤08 在弹出的“设置数据标签格式”对话框中展开“标签选项”,选中“百分比”复选框,取消选中“值”复选框,如图1-38所示。
步骤09 单击“设置数据标签格式”对话框右上角的“关闭”按钮 ,即可完成数据标签格式设置,如图1-39所示。
,即可完成数据标签格式设置,如图1-39所示。
专家提醒
选中图表,单击图表右上角的“图表元素”按钮 ,在弹出的列表框中选择“数据标签”选项,也可添加数据标签。
,在弹出的列表框中选择“数据标签”选项,也可添加数据标签。

图1-36 选择“添加数据标签”选项

图1-37 选择“设置数据标签格式”选项

图1-38 选中“百分比”复选框、取消选中“值”复选框

图1-39 完成数据标签格式设置
步骤10 选中三维饼图,在“格式”选项卡的“形状样式”组中单击“形状填充”按钮 ,弹出列表框,选择“渐变”|“从左下角”选项,如图1-40所示。填充图表颜色(颜色可参考计算机屏幕,下同)的效果如图1-41所示。至此,完成行业市场容量数据统计图表的制作。
,弹出列表框,选择“渐变”|“从左下角”选项,如图1-40所示。填充图表颜色(颜色可参考计算机屏幕,下同)的效果如图1-41所示。至此,完成行业市场容量数据统计图表的制作。

图1-40 选择相应的选项

图1-41 填充图表颜色