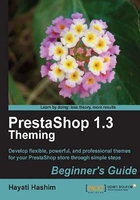
Time for action—Installing the Home text editor module
You will note that some modules are automatically set and need little configuring to be able to be used and viewed by the site user.
One of the key modules in the center column, that you will need to work on, is the Home text editor module, as shown previously (this was referred to as the editorial block ). Now, let's get started with installing this module.
- Go to Back Office | Modules and scroll down in the Tools block.
- Look for Home text editor v1.5 .
- Click on the Install button for this module, and click on >>Configure . You will get the center block and the text that you may want to edit and configure accordingly. You will see the following:
- Main title
- Subheading
- Introductory text
- Homepage's logo
- Homepage logo link
- Homepage logo subheading
- The next screenshot shows the default page before it was edited:

The Main title appears at the bottom of the home page logo. It is also set as the Homepage logo's alternate tag, not the title tag. It will be displayed when hovering over the image in IE6. In IE7 (and above) and other browsers, it will not be displayed on hovering.
The Subheading appears below the Main title . It is the Homepage logo subheading that appears below the Homepage's logo .
The Introductory text is the one that will appear at the bottom of the Subheading .
The following image shows the relationship between what is affected by the editorial input you keyed in on your home page editor in the back office. The text on the left and right column is annotated to a front office view of a browser to relate the link with the fields you need to fill out in the back office.

Have a go hero—Adding more blocks
Now that you have installed, enabled, and configured the Home text editor module within the center column, let's proceed with adding more blocks on the other parts of the site. You will need to do the following:
- Decide which other modules we want.
- Install and enable the modules for the left and right columns.
- Configure the Modules blocks.
- Transplant and hook the modules.
- Learn about moving the blocks to different columns.
- Learn about moving the blocks within columns.
We will go into greater detail about configuring each one of the modules, installed in the next chapter.
Now that you have decided on which modules to add on your website, we will work on one example, namely, the CATEGORIES block installation. Once you know how to go about doing this, it will be a breeze, as some of these activities can be quite repetitive and PrestaShop's administration navigation is pretty simple to understand.