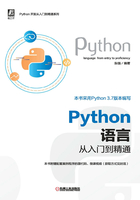
1.3 Python开发工具介绍

↑扫码看视频
在计算机中安装Python后,接下来需要选择一款开发工具来编写Python程序代码。目前在市面上有很多支持Python的开发工具,本节将简要介绍几种主流的开发工具。
1.3.1 使用Python自带的开发工具IDLE
IDLE是Python自带的开发工具,是使用Python库(图形接口库tkinter)实现的一个图形窗口的开发工具。在Windows系统中安装Python时会自动安装IDLE,但是在Linux系统中需要使用“yum”或“apt-get”命令单独安装IDLE。在Windows系统“开始”菜单中的Python 3.6子菜单中可以找到IDLE,如图1-8所示。
在Windows系统下,IDLE的窗口效果如图1-9所示,标题栏与普通的Windows应用程序相同,而其中所写的代码是被自动着色的。

图1-8 开始菜单中的IDLE

图1-9 IDLE的窗口效果
1.3.2 使用流行工具PyCharm
PyCharm是一款知名的第三方Python IDE(集成开发环境)开发工具,具备基本的调试、语法高亮、Project管理、代码跳转、智能提示、自动完成、单元测试、版本控制等功能。此外,PyCharm还提供了一些高级功能,用于支持使用Django、Flask框架开发Web程序。如果读者具有Java开发经验,就会发现PyCharm和IntelliJ IDEA十分相似;如果读者具有Android开发经验,就会发现PyCharm和Android Studio十分相似。事实也正是如此,PyCharm不但跟IntelliJ IDEA和Android Studio外表相似,而且用法也相似。因此,有Java和Android开发经验的读者可以迅速上手PyCharm。
在安装PyCharm之前需要先安装Python,下载、安装并设置PyCharm的具体流程如下。
(1)登录PyCharm官方页面http://www.jetbrains.com/pycharm/,单击页面中的“DOWNLOAD NOW”按钮,如图1-10所示。

图1-10 PyCharm官方页面
(2)在打开的新页面中显示了两个可以下载的PyCharm版本,如图1-11所示。
● Professional:专业版,可以使用PyCharm的全部功能,但是需要收费。
● Community:社区版,可以满足Python开发的大多数功能,完全免费。
并且在上方可以选择操作系统,PyCharm分别提供了Windows、macOS和Linux三大主流操作系统的下载版本,并且每种操作系统都分专业版和社区版两种。

图1-11 专业版和社区版
(3)笔者使用的是Windows系统专业版,单击Windows选项中Professional下面的“DOWNLOAD”按钮,在弹出的“搜狗高速下载”对话框中单击“下载”按钮开始下载PyCharm,如图1-12所示。
(4)下载成功后将会得到一个文件名类似“pycharm-professional-201x.x.x.exe”的可执行文件,双击打开这个可执行文件,弹出如图1-13所示的欢迎安装对话框。

图1-12 下载PyCharm

图1-13 欢迎安装对话框
(5)单击图1-13所示的“Next”按钮后弹出选择安装位置对话框,在此设置PyCharm的安装位置,如图1-14所示。
(6)单击图1-14所示的“Next”按钮后弹出安装选项对话框,在此根据计算机的配置勾选相应的选项,因为笔者使用的是64位系统,所以此处勾选“64-bit launcher”复选框。然后分别勾选“creat associations(创建关联Python源代码文件)”选项卡的“.py”复选框和“Download and install JRE x86 by JetBrains”复选框,如图1-15所示。

图1-14 选择安装位置对话框

图1-15 安装选项对话框
(7)单击图1-15所示的“Next”按钮后弹出创建启动菜单对话框,如图1-16所示。
(8)单击图1-16所示的“Install”按钮后弹出安装进度对话框,这一步的时间较长,需要读者耐心等待一会,如图1-17所示。

图1-16 创建启动菜单对话框

图1-17 安装进度对话框
(9)安装进度条完成后弹出完成安装对话框,如图1-18所示。单击“Finish”按钮完成PyCharm的全部安装工作。
(10)单击桌面的快捷方式或“开始”菜单中对应的选项启动PyCharm,因为是第一次打开PyCharm,所以会询问是否要导入先前的设置(默认为“不导入”)。因为是全新安装,所以直接单击“OK”按钮即可。接着PyCharm会要求设置主题和代码编辑器的样式,读者可以根据自己的喜好进行设置,例如有Visual Studio开发经验的读者可以选择Visual Studio风格。完全启动PyCharm后的对话框效果如图1-19所示。

图1-18 完成安装对话框

图1-19 完全启动PyCharm后的对话框效果
● 左侧区域面板:列表显示过去创建或使用过的项目工程,因为是第一次安装,所以暂时显示为空白。
●“Create New Project”按钮:单击此按钮后将弹出“新建工程”对话框,用于新建工程项目。
●“Open”按钮:单击此按钮后将弹出“打开”对话框,用于打开已经创建的工程项目。
●“Check out from Version Control”下拉按钮:单击后弹出项目的地址来源列表,里面有CVS、Github、Git等常见的版本控制分支渠道。
●“Configure”下拉按钮:单击后弹出与设置有关的列表,可以实现基本的功能设置。
●“Get Help”下拉按钮:单击后弹出与使用帮助有关的列表,可以帮助使用者快速入门。