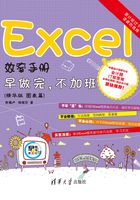
1.3 小施拳脚,解答疑难
正所谓“知己知彼,百战不殆”,经过一段时间的了解,卢子掌握了公司大概的情况。公司每个人都在用Excel处理数据,但由于水平普遍不高,而且没有专人负责管理这些数据,显得非常乱。而卢子就是要将这些杂乱无章的数据整理得看起来顺畅、清晰,数据能够随时调用,以了解公司的运营情况。
1.3.1 招标信息数据规范化
公司主要分成商务部、财务部、项目部、业务部和人力资源部。
说明
文中涉及的所有表格都是经过特殊处理过的数据。
首先就是对商务部的招标信息表格进行处理。招标信息是从网站获取的,每天查找到跟公司业务有关的信息,然后复制粘贴到Excel表中。卢子看了下招标信息的Excel表格,发现了一些问题。
如图1-7所示,项目金额非常乱,单位不统一,有的是以万为单位,有的是以元为单位,还有的里面包含其他内容,如“人民币”。这样的数据如果不进一步处理,很难利用起来,连最基础的求和都做不了。

图1-7 招标信息表
卢子看到这里大概有了一个想法,就是先将数字提取出来,然后再统一单位。
在F2单元格输入公式,按Ctrl+Shift+Enter组合键结束,双击向下填充公式。
=-LOOKUP(1,-MID(B2,MIN(FIND(ROW($1:$10)-1,B2&1/17)),ROW($1:$15)))
公式分步解读如下。
“MIN(FIND(ROW($1:$10)-1,B2&1/17)”中,“ROW($1:$10)-1”就是得到0~9,“B2&1/17”中的1/17包含0~9这10个数字,这样保证一定可以找到数字,不会出错;MIN函数就是获取第1位数字的位置。
“MID(B2,MIN(FIND(ROW($1:$10)-1,B2&1/17)),ROW($1:$15))”中,从第1位数字开始提取1~15位,因为在Excel中允许的最大数字是15位,这样保证能够提取到所有数字。如果觉得不够直观,可以在编辑栏用鼠标选择这部分,然后按F9键,这样就可以解读公式:

“-MID(B2,MIN(FIND(ROW($1:$10)-1,B2&1/17)),ROW($1:$15))”是将非数字的转换成错误值,数字变成负数,同样也可以用F9键查看:

LOOKUP函数忽略错误值而查找最后满足条件的值,用参数1能查找到-34.51;-LOOKUP就是将负数转变成正数。
在G2单元格输入公式,按Enter结束,双击向下填充公式。
=IF(COUNTIF(B2,"*万*"),1,10000)
功能是用COUNTIF判断是否包含“万”字,包含的话就返回1,否则返回10000,这样就能够统一单位。
现在把这2个公式合并起来,在F2单元格输入公式,按Ctrl+Shift+Enter组合键结束,再双击向下填充公式,效果如图1-8所示。
=-LOOKUP(1,-MID(B2,MIN(FIND(ROW($1:$10)-1,B2&1/17)),ROW($1:$15)))/
IF(COUNTIF(B2,"*万*"),1,10000)

图1-8 提取金额效果
如图1-9所示,日期格式,有3种形式:年月日形式,以“-”作为分隔符号,以“.”为分隔符号。其中第三种是不标准日期,需要用分列处理;其他两种格式通过设置单元格格式即可改变。

图1-9 不规范的日期格式
STEP 01 如图1-10所示,选择E列,切换到“数据”选项卡,单击“分列”按钮,弹出“文本分列向导”对话框。保持默认不变,连续单击两次“下一步”按钮。

图1-10 使用分列功能
STEP 02 如图1-11所示,选择“日期”格式,单击“完成”按钮。

图1-11 按日期分列
STEP 03 如图1-12所示,选择E列,将单元格设置为“短日期”格式。

图1-12 设置日期格式
STEP 04 如图1-13所示,进行美化处理。

图1-13 最终效果
处理完后,卢子把表格发给商务部媛媛,跟她说了两个注意点。
(1)项目金额统一以万元为单位,不要录入单位,只录入纯数字。
(2)记录时间以“-”作为分隔符号,不要录入其他格式。
媛媛听后回答:好。
这些不规范的东西,只是因为以前没有意识到,要做好是很容易的。
1.3.2 科目明细表自动统计
财务黄姐发了一个科目明细表过来,对卢子说:你把这个表的各科目做个汇总表,比如银行存款借方是多少,贷方是多少,明白没?
卢子看了一下发过来的表格,回了一句:知道了。
如图1-14所示,表格设计得稍微有点不合理,一页A4纸的范围,还会插入一行空行和标题,导致数据不连续。这样的数据如果用数据透视表汇总,可能会导致汇总出错,需要做一些处理才可以。

图1-14 科目明细表
STEP 01 如图1-15所示,选择区域A:E,切换到“数据”选项卡,单击“筛选”按钮。

图1-15 筛选操作
STEP 02 如图1-16所示,对“一级科目”这一列做筛选,单击“筛选”按钮,取消全选,只筛选“一级科目”和“(空白)”,单击“确定”按钮。

图1-16 筛选多余的内容
STEP 03 如图1-17所示,右击筛选出来的行,选择“删除行”命令。

图1-17 删除多余的内容
STEP 04 如图1-18所示,单击“清除”按钮。

图1-18 取消筛选
这样就把多余的标题和空白行删除掉了,得到标准的数据源,接下来就可以借助数据透视表轻松汇总。
STEP 05 如图1-19所示,单击明细表任意单元格如A1,切换到“插入”选项卡,单击“数据透视表”图标,弹出“创建数据透视表”对话框。会智能地选择好区域,保持默认不变,单击“确定”按钮即可。

图1-19 创建数据透视表
STEP 06 如图1-20所示,依次选中“一级科目”“二级科目”和“明细”复选框,再将“借方”和“贷方”拉到“值”字段。

图1-20 数据透视表布局
STEP 07 但这样得到的借方跟贷方都是计数的,而我们需要的是求和。如图1-21所示,单击“计数项:借方”单元格,右击,在弹出的快捷菜单中选择“值汇总依据”→“求和”命令。用同样的方法,将贷方也变为求和。

图1-21 更改值汇总依据
如图1-22所示,一级科目、二级科目和明细这3个内容堆在一起,看起来有点乱,下面将这些数据并排显示。

图1-22 项目堆积在一起
STEP 08 如图1-23所示,单击数据透视表任意单元格,在“设计”选型卡中单击“报表布局”按钮,选择“以表格形式显示”命令。

图1-23 并排显示项目
STEP 09 如图1-24所示,选择任意二级科目的分类汇总,右击,取消选中“分类汇总‘二级科目’”。

图1-24 取消分类汇总
STEP 10 如图1-25所示,稍做一些美化处理。

图1-25 科目汇总
做完后,卢子把效果图发给财务黄姐:这个形式可以不?
财务黄姐:OK,发模板我看看。
卢子就把模板发送过去。财务黄姐:如果我另有增加的科目咋办?
卢子:如果要增加项目,这个得重新设置,现在只是针对你目前的表格设置的。
财务黄姐:晕,那每个月的明细肯定是不一样的,如果是这样,我还不如用回我的财务软件。
卢子:项目增加的话也可以自动统计,只是说,我刚刚给你的表格没有设置自动统计而已。
财务黄姐:那好,你重发一个给我。
卢子:嗯。
要自动统计必须满足两个条件:动态数据源、数据透视表自动刷新。动态数据源,可以通过定义名称获取。
STEP 01 如图1-26所示,切换到“公式”选项卡,单击“定义名称”图标,弹出“新建名称”对话框。在“名称”文本框中输入“动态”,在“引用位置”文本框中输入下面的公式,单击“确定”按钮。

图1-26 定义名称
=OFFSET(明细表!$A$1,,,COUNTA(明细表!$A:$A),COUNTA(明细表!$1:$1))
STEP 02 如图1-27所示,更改原先数据透视表的引用数据源。返回数据透视表工作表,按Alt+D组合键,再按P键,弹出数据透视表和数据透视图向导对话框,单击“上一步”按钮。

图1-27 调出数据透视表和数据透视图向导
STEP 03 如图1-28所示,将“选定区域”改成“动态”,单击“完成”按钮。这样就实现了数据源动态更新。

图1-28 更改选定区域
STEP 04 如图1-29所示,按Alt+F11组合键,单击ThisWorkbook选项,再输入下面的语句。也就是激活工作簿刷新代码,这样就能够实现数据透视表自动刷新了。

图1-29 输入代码
Private Sub Workbook_SheetActivate(ByVal Sh As Object)
ActiveWorkbook.RefreshAll
End Sub
STEP 05 如图1-30所示,关闭这个窗口,将Excel表格另存为:Excel启用宏的工作簿,单击“保存”按钮。

图1-30 保存操作
修改完以后,卢子将表格再次发送给财务黄姐。
财务黄姐:这只是一个月的数据。如果我有很多个月的数据,只要复制在后面,就可以重新汇总数据,对不?
卢子:是,多少数据都一样。不过有一点要注意,就是数据不要出现空行,要连续录入数据。
财务黄姐:行,有空我试试,谢谢你。
1.3.3 各种零散问题处理
同事A:如图1-31所示,我这里有一个学校的各项信息明细表。如何汇总每个学校的项目数量、预算总额、总额比重?原先我是一个个筛选统计,很麻烦,你帮我统计一下。
卢子稍微看了一下,就答应下来:你先把表格传给我,回头给你设置公式。

图1-31 学校的各项信息表
收到表格后,卢子就开始设置公式。
“项目数量”的公式为
=COUNTIF(B:B,G2)
“预算总额”的公式为
=SUMIF(B:B,G2,E:E)
“总额比重”的公式为
=I2/$I$11
COUNTIF函数是按条件计数,SUMIF函数是按条件进行求和,借助这两个函数就可轻松完成。设置完后,卢子把表格发送给同事A。
同事B:我在计算工程总造价,就是得到A~E共5个材料合计的总金额,如图1-32所示。采用逐个相加的方法,但数据有很多行,查找很不方便,如何才能快速准确统计呢?

图1-32 工程造价表
卢子看后,就设置了这样一条公式:
=SUMIF(A1:A113,"*合计*",I1:I113)
“***.本项材料合计:”中都是包含文字“合计”,这时就使用通配符*(*代表所有字符),"*合计*"就代表包含“合计”。
同事C:我经常要输入大写的金额,如图1-33所示,觉得很麻烦,想问问,有没有公式简化输入?

图1-33 维修报价表
卢子看后就说,等下我把设置好公式的表格一起发送给你。
对于小写转大写金额,这个卢子一般不记得公式,但百度有现成的公式。卢子在百度搜索了一下,立刻找到了公式,稍微改动一下就可以借用这条公式了。
="合计:"&IF(G7<0,"无效数值",IF(G7=0,"",IF(G7<1,"",TEXT(INT(G7),"[dbnum2]")&"
元")&IF(INT(G7*10)-INT(G7)*10=0,IF(INT(G7)*(INT(G7*100)-INT(G7*10)*10)=0,"","
零"),IF(AND((INT(G7)-INT(G7/10)*10)=0,INT(G7)>0),"零"&TEXT(INT(G7*10)-
INT(G7)*10,"[dbnum2]")&"角",TEXT(INT(G7*10)-INT(G7)*10,"[dbnum2]")&"
角" ) ) & I F ( ( I N T ( G 7 * 1 0 0 ) - I N T ( G 7 * 1 0 ) * 1 0 ) = 0 , " 整" , TEXT( I N T ( G 7 * 1 0 0 ) -
INT(G7*10)*10,"[dbnum2]")&"分")))
像这种复杂的公式,根本不用去理解含义,除非你是专门研究公式的。卢子以前有一个做会计的朋友,她就很聪明地把这条公式放在Word中,每次要使用的时候就复制出来,这样就能轻松解决问题。
同事D,同事F……或多或少都会有一些问题,这里就不一一罗列了。上班这段时间,卢子帮同事解决了不少问题,对表格进行规范化,让统计变得更加智能,提高了每个人的工作效率,总算体现出卢子的价值。