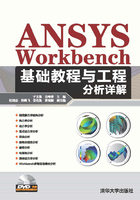
2.4 案例图解
2.4.1 线性梁单元静力学分析
本节利用ANSYS Workbench 14.5中的DM建立线性梁单元,并对其进行静力学实例分析,一方面巩固前面的一些建模操作步骤,一方面为后面的FEM分析打好基础。
使用ANSYS Workbench 14.5建模,如图2-3所示,模型的材料赋予结构钢,然后再在模型的顶点施加两个力:X轴的负方向施加1000N的力,Z轴正方向施加2000N的力,然后分析该结构的应力与变形情况。

图2-3 模型
第1步:进入ANSYS Workbench 14.5的界面。
打开ANSYS Workbench 14.5的界面,在ANSYS Workbench 14.5图标上双击,或者单击右键,再选择打开,如图2-4所示。

图2-4 ANSYS Workbench 14.5的打开
第2步:创建几何项目。
单击Toolbox下面的Component Systems前面的+按钮,再双击Component Systems下面的Geometry图标,如图2-5所示。

图2-5 Geometry打开界面
第3步:进入DM界面,设置单位。
在A2图标上双击,或者单击右键,然后再选择New Geometry命令进入到绘图界面,会弹出一个对话框,再选择单位Millimeter,最后单击OK按钮,如图2-6所示。

图2-6 设置单位
第4步:创建新平面。
在Tree Outline中选择坐标ZXPlane,再在工具栏中选择 ,操作过程如图2-7所示。
,操作过程如图2-7所示。

图2-7 创建坐标平面
第5步:进入草图绘制面板。
单击Sketching按钮,界面将会进入草绘命令面板,操作步骤如图2-8所示。

图2-8 进入草绘面板
第6步:绘制草图。
选择Draw下面的Line命令,然后在绘图区画出9条线段(草图形状可大体画出,不必很标准,因为草图完成后,还会对其进行编辑),操作如图2-9所示。

图2-9 绘制草图
第7步:施加约束。
选择Constraints中的Equal Length命令,然后单击草图中的每条线段(总共有9条线段),操作如图2-10所示。

图2-10 施加等长约束
第8步:尺寸设置。
选中Sketching Toolboxes框中的Dimensions下的General,然后在绘图区中对边添加尺寸,只需标注两条尺寸即可,一个尺寸为了定位,一个尺寸是边的尺寸。最后在窗口左下角的详细栏中设置尺寸大小,H1(边长度)设置为10mm, L2(定位尺寸)设置为5mm,操作如图2-11所示。

图2-11 尺寸设置
第9步:创建新平面。
选择Tree Outline框下的Modeling选项,返回到建模界面,再单击工具栏中的 图标,创建ZX新平面,此时会在Tree Outline框中生成一个
图标,创建ZX新平面,此时会在Tree Outline框中生成一个 图标,然后对该新平面进行编辑,单击Plane4,然后在窗口的左下角Details of View中设置,在Transform1(RMB)一栏中选择Offset Z,在FD1, Value1一栏中设置尺寸为10mm,其他选项保持默认状态即可,最后切记单击菜单栏中的Generate按钮,生成新平面,操作如图2-12所示。设置完成后,单击Tree Outline框中
图标,然后对该新平面进行编辑,单击Plane4,然后在窗口的左下角Details of View中设置,在Transform1(RMB)一栏中选择Offset Z,在FD1, Value1一栏中设置尺寸为10mm,其他选项保持默认状态即可,最后切记单击菜单栏中的Generate按钮,生成新平面,操作如图2-12所示。设置完成后,单击Tree Outline框中 图标前面的+按钮,最后单击下面的
图标前面的+按钮,最后单击下面的 图标,就会发现创建的平面相对上一平面的位置,同时检查创建的平面是否正确,如图2-13所示。
图标,就会发现创建的平面相对上一平面的位置,同时检查创建的平面是否正确,如图2-13所示。

图2-12 创建新平面

图2-13 检查创建的新平面
第10步:在新平面上绘制草图。
选中Plane6平面,再单击Tree Outline框下的Sketching标签,即进入在新建平面内的绘图界面。然后操作步骤参考第6~8步,绘制草图也是同样的,如图2-14~图2-17所示。

图2-14 绘制草图

图2-15 平行约束

图2-16 等长约束

图2-17 尺寸标注
第11步:草绘转化。
选中Tree Outline框中的 与
与 两个图标(注意:单击这两个选项时按住Ctrl键),然后单击菜单栏中的Concept子菜单中的Lines From Sketches选项,Tree Outline框中会出现Line1图标,然后单击详细栏中Base Objects一栏中的Apply按钮,最后切记单击菜单栏中的Generate按钮,生成线条,操作如图2-18所示。
两个图标(注意:单击这两个选项时按住Ctrl键),然后单击菜单栏中的Concept子菜单中的Lines From Sketches选项,Tree Outline框中会出现Line1图标,然后单击详细栏中Base Objects一栏中的Apply按钮,最后切记单击菜单栏中的Generate按钮,生成线条,操作如图2-18所示。

图2-18 草绘转化
第12步:三维线条的生成。
选择菜单栏中Concept子菜单中的3D Curve选项,然后单击草图中的两个顶点,最后单击菜单栏中的Generate按钮,操作如图2-19所示。在两点中间生成一条线段,重复该操作,完成如图2-20所示的模型。

图2-19 三维线条的生成

图2-20 生成线模型
第13步:创建点。
选择菜单栏中Create子菜单中的Point命令,然后在窗口的左下角详细栏中进行设置,在Definition栏中选择Manual Input,用户自己定义点的位置,然后在FD8, XCoordinate栏中设置为40mm,在FD9, YCoordinate栏中设置为5mm,最后单击菜单栏中的Generate按钮生成点,操作如图2-21所示。

图2-21 创建点
第14步:完成草图模型。
再选择菜单栏中Concept子菜单中的3D Curve命令,参考第12步操作,绘制三维线段,连接生成的点与草图中的4个顶点,然后再单击工具栏中的Generate按钮,生成线段,操作如图2-22所示。

图2-22 三维线段绘制
第15步:创建梁单元。
选择菜单栏中Concept子菜单下Cross Section里面的Rectangular命令,然后在窗口的左下角详细栏中设置截面大小,在Dimensions:2栏下设置B为1mm,设置H为1mm,然后单击Tree Outline框中的Line Body,在详细栏中将Cross Section栏设置成Rect1选项,最后单击菜单栏中的Generate按钮,生成梁,操作如图2-23所示。

图2-23 创建梁单元操作
第16步:显示梁截面的操作。
选择菜单栏中的Cross Section Solids命令,使得前面显示对号,则会显示梁的截面形状(用户可自己操作一下其他选项,并观察视图区的变化),操作如图2-24所示。

图2-24 显示梁截面
第17步:创建静力学分析项目。
单击DM窗口右上角的 按钮,关闭DM界面,然后双击Toolbox下的Analysis Systems,然后单击Static Structural按钮,并按住左键,将其拖动至项目A2中的Geometry中,建立起静力学分析项目流程图,操作如图2-25所示。
按钮,关闭DM界面,然后双击Toolbox下的Analysis Systems,然后单击Static Structural按钮,并按住左键,将其拖动至项目A2中的Geometry中,建立起静力学分析项目流程图,操作如图2-25所示。

图2-25 建立静力学分析流程图
第18步:进入材料编辑界面。
双击B2选项Engineering Data,进入材料编辑界面,如图2-26所示。

图2-26 材料编辑界面
第19步:材料的设置。
单击菜单栏中的 按钮,然后选择Engineering Data Sources框中的General Materials,此时会生成一个Outline of General Materials窗口,然后选择里面的A4中的Structural Steel,单击该栏后面的
按钮,然后选择Engineering Data Sources框中的General Materials,此时会生成一个Outline of General Materials窗口,然后选择里面的A4中的Structural Steel,单击该栏后面的 按钮,然后会在C栏中出现
按钮,然后会在C栏中出现 图标,说明材料已经选中了(结构钢是默认的材料,所以后面的
图标,说明材料已经选中了(结构钢是默认的材料,所以后面的 图标已经出现),同时单击A4栏时,下面会出现结构钢的材料性质介绍栏Properties of Outline Row 3:Structural Steel,操作如图2-27所示。
图标已经出现),同时单击A4栏时,下面会出现结构钢的材料性质介绍栏Properties of Outline Row 3:Structural Steel,操作如图2-27所示。

图2-27 材料的编辑
第20步:进入Mechanical界面。
双击静力学分析流程图中的B4栏Model选项,进入Mechanical界面,界面窗口如图2-28所示。

图2-28 Mechanical界面
第21步:赋予模型材料。
单击Tree Outline框中Geometry下的Line Body选项,然后在窗口左下角出现线体的详细栏,将Material栏下的Assignment一栏选中第19步中已经编辑好的材料Structural Steel(注意:结构钢是默认材料,所以在详细栏中显示的即是该材料),操作如图2-29所示。

图2-29 赋予模型材料
第22步:划分网格设置。
选择Tree Outline框中的Mesh选项,然后在窗口左下角出现网格的详细栏,将Sizing栏下面的Relevance Center一栏设置成Fine,其他选项保持默认即可,操作如图2-30所示。

图2-30 划分网格设置
第23步:生成网格。
网格设置完成后,选择Tree Outline框中的Mesh选项,再单击右键,弹出一个快捷菜单栏,然后选中Generate Mesh命令,操作如图2-31所示,最后生成网格如图2-32所示。

图2-31 生成网格操作

图2-32 生成的网格
第24步:添加固定约束
选择Tree Outline框中的Static Structural(85)选项,会在工具栏中出现Environment工具栏,然后单击该栏中的Supports选项,再单击下面的Fixed Support,此时在Tree Outline框中生成Fixed Support图标,单击工具栏中的 命令,再单击
命令,再单击 按钮,选中下面的Box Select命令,进入视图区中框选模型的X轴方向最小的4个端点,最后单击详细栏中的Apply按钮,操作如图2-33所示。
按钮,选中下面的Box Select命令,进入视图区中框选模型的X轴方向最小的4个端点,最后单击详细栏中的Apply按钮,操作如图2-33所示。

图2-33 添加固定约束
第25步:施加载荷。
再一次选择Tree Outline框中的Static Structural(B5)选项,单击Environment工具栏中的Loads,然后选中下面的Force,此时,在Tree Outline框中生成Force图标,单击菜单栏中的 命令,再单击
命令,再单击 按钮,选择Single Select命令,单击模型X轴方向最大处的点,在窗口左下角Details of“Force”栏中进行设置,接着在Geometry一栏的右侧单击Apply按钮,下面的Define By一栏中选择Components命令,在X Component一栏中输入-1000N,在Z Component一栏中输入2000N,操作如图2-34所示。
按钮,选择Single Select命令,单击模型X轴方向最大处的点,在窗口左下角Details of“Force”栏中进行设置,接着在Geometry一栏的右侧单击Apply按钮,下面的Define By一栏中选择Components命令,在X Component一栏中输入-1000N,在Z Component一栏中输入2000N,操作如图2-34所示。

图2-34 施加载荷操作
第26步:求解计算。
选择Tree Outline框中的Static Structural(B5)选项,单击右键,弹出一个快捷菜单,然后单击 命令,则会进行求解计算,操作如图2-35所示。
命令,则会进行求解计算,操作如图2-35所示。

图2-35 求解计算
第27步:结果后处理。
选择Tree Outline框中的Solution(B6)选项,单击右键,出现一个快捷菜单栏,选择Insert→Deformation→Total命令,操作如图2-36所示,再一次在Solution(B6)图标上单击右键,出现一个快捷菜单栏,选择Insert→Beam Tool→Beam Tool命令,操作如图2-37所示。最后进行计算,在Solution(B6)图标上单击右键,出现一个快捷菜单栏,选择Evaluate All Results命令,则会对后处理的结果进行全部计算,如图2-38所示。

图2-36 插入总变形结果

图2-37 插入梁单元工具结果

图2-38 计算结果
第28步:查看结果。
选择Tree Outline框中的Total Deformation选项,则会在绘图区中显示模型的总变形云图,如图2-39所示,单击Tree Outline框中Beam Tool下的Direct Stress按钮,则会在绘图区中显示模型的直接应力云图,如图2-40所示。

图2-39 总变形云图

图2-40 梁单元直接应力变形云图
第29步:保存退出。
单击Mechanical界面右上角的“关闭”按钮,返回到Workbench界面,单击菜单栏中的Save按钮,选择用户要保存的位置,并命名为“beam”,保存类型为“wbpj”格式,操作如图2-41所示。

图2-41 保存文件
2.4.2 平板静力学分析
分析一平板,赋予其结构钢材料,并且一侧是固定的,一侧受50N的拉力,同时受50N/m的弯矩,分析其变形与受力情况、模型及其约束和载荷分布,如图2-42所示。

图2-42 模型受力图
第1步:创建几何项目。
单击Toolbox下面的Component Systems前面的+按钮,再双击Component Systems下面的Geometry图标,如图2-43所示。

图2-43 创建项目
第2步:导入外部模型。
选中Geometry选项,然后单击右键,在弹出的快捷菜单中选择Import Geometry后面的Browse命令,然后导入“平板.SLDPRT”文件,如图2-44所示。

图2-44 导入外部文件
第3步:进入DM界面,设置单位。
在A2图标上双击,或者单击右键,然后再选择New Geometry命令进入到绘图界面,会弹出一个对话框,再选择单位Millimeter,最后单击OK按钮,如图2-45所示。

图2-45 进入DM界面
第4步:生成模型。
单击菜单工具栏中的Generate按钮,如图2-46所示。

图2-46 生成模型
第5步:创建静力学分析项目。
单击DM窗口右上角的 按钮,关闭DM界面,然后双击Toolbox下的Analysis Systems,然后单击里面的Static Structural,并按住左键,将其拖动至项目A2中的Geometry中,建立起静力学分析项目流程图,操作如图2-47所示。
按钮,关闭DM界面,然后双击Toolbox下的Analysis Systems,然后单击里面的Static Structural,并按住左键,将其拖动至项目A2中的Geometry中,建立起静力学分析项目流程图,操作如图2-47所示。

图2-47 建立静力学分析流程图
第6步:进入材料编辑界面。
双击B2选项Engineering Data,进入材料编辑界面,如图2-48所示。

图2-48 材料编辑界面
第7步:材料的设置。
单击菜单栏中的 按钮,然后选择Engineering Data Sources框中的General Materials,此时会生成一个Outline of General Materials对话框,然后选择里面的A4中Structural Steel,单击该栏后面的
按钮,然后选择Engineering Data Sources框中的General Materials,此时会生成一个Outline of General Materials对话框,然后选择里面的A4中Structural Steel,单击该栏后面的 按钮,然后会在C栏中有一个
按钮,然后会在C栏中有一个 图标出现,说明材料已经选中了(结构钢是默认的材料,所以后面的
图标出现,说明材料已经选中了(结构钢是默认的材料,所以后面的 按钮已经出现),同时单击A4栏时,下面会出现结构钢的材料性质介绍栏Properties of Outline Row 3:Structural Steel,最后单击工具栏中的Return to Project命令,操作如图2-49所示。
按钮已经出现),同时单击A4栏时,下面会出现结构钢的材料性质介绍栏Properties of Outline Row 3:Structural Steel,最后单击工具栏中的Return to Project命令,操作如图2-49所示。

图2-49 材料的编辑
第8步:进入Mechanical界面。
双击静力学分析流程图中的B4栏Model选项,进入Mechanical界面,界面窗口如图2-50所示。

图2-50 Mechanical界面
第9步:赋予模型材料。
单击Tree Outline框中Geometry下的“平板”选项,然后在窗口左下角出现线体的详细栏,将Material栏下的Assignment一栏选中第7步中已经编辑好的Structural Steel(注意:结构钢是默认材料,所以在详细栏中显示的即是该材料),操作如图2-51所示。

图2-51 赋予模型材料
第10步:划分网格设置。
选中Tree Outline框中的Mesh选项,然后在窗口左下角出现网格的详细栏,将Sizing栏下面的Relevance Center一栏设置成Fine,其他选项保持默认即可,操作如图2-52所示。

图2-52 划分网格设置
第11步:生成网格。
网格设置完成后,选中Tree Outline框中的Mesh选项,再单击右键,弹出一个快捷菜单栏,然后选中Generate Mesh命令,操作如图2-53所示,最后生成网格如图2-54所示。

图2-53 生成网格操作

图2-54 生成的网格
第12步:添加固定约束。
选择Tree Outline框中的Static Structural(B5)选项,会在工具栏中出现Environment工具栏,然后单击该栏中的Supports选项,再单击下面的Fixed Support,此时在Tree Outline框中生成Fixed Support图标,单击工具栏中的 命令,进入视图区选中模型的X轴方向最小面,最后单击详细栏中的Apply按钮,操作如图2-55所示。
命令,进入视图区选中模型的X轴方向最小面,最后单击详细栏中的Apply按钮,操作如图2-55所示。

图2-55 添加固定约束
第13步:施加拉力载荷。
再一次选择Tree Outline框中的Static Structural(B5)选项,单击Environment工具栏中的Loads,然后选中下面的Force,此时,在Tree Outline框中生成Force图标,单击菜单栏中的 命令,选择模型X轴方向最大处的面(固定面相对的一面),在窗口左下角Details of“Force”栏中进行设置,接着在Geometry一栏的右侧单击Apply按钮,下面的Define By一栏中选择Components命令,在X Component一栏中输入50N,其余保持默认,操作如图2-56所示。
命令,选择模型X轴方向最大处的面(固定面相对的一面),在窗口左下角Details of“Force”栏中进行设置,接着在Geometry一栏的右侧单击Apply按钮,下面的Define By一栏中选择Components命令,在X Component一栏中输入50N,其余保持默认,操作如图2-56所示。

图2-56 施加力载荷操作
第14步:施加力矩载荷。
选择Tree Outline框中的Static Structural(B5)选项,单击Environment工具栏中的Loads,然后选中下面的Moment,此时,在Tree Outline框中生成Moment图标,单击菜单栏中的 命令,选择模型X轴方向最大处的面(固定面相对的一面),在窗口左下角Details of “Force”栏中进行设置,接着在Geometry一栏的右侧单击Apply按钮,下面的Define By一栏中选择Components命令,在Y Component一栏中输入50N·m,其余保持默认,操作如图2-57所示。
命令,选择模型X轴方向最大处的面(固定面相对的一面),在窗口左下角Details of “Force”栏中进行设置,接着在Geometry一栏的右侧单击Apply按钮,下面的Define By一栏中选择Components命令,在Y Component一栏中输入50N·m,其余保持默认,操作如图2-57所示。

图2-57 施加力矩操作
第15步:求解计算。
单击Tree Outline框中的Static Structural(B5)选项,单击右键,弹出一个快捷菜单,然后单击Solve命令,则会进行求解计算,操作如图2-58所示。

图2-58 求解计算
第16步:结果后处理。
选择Tree Outline框中的Solution(B6)选项,单击右键,出现一个快捷菜单栏,选择Insert→Deformation→Total命令,操作如图2-59所示。再一次在Solution(B6)上单击右键,出现一个快捷菜单栏,选择Insert→Strain→Equivalent(von-Mises)命令,操作如图2-60所示。再一次在Solution(B6)上单击右键,出现一个快捷菜单栏,选择Insert→Stress→Equivalent(von-Mises)命令,操作如图2-61所示。最后进行计算,在Solution(B6)上单击右键,出现一个快捷菜单栏,选择Evaluate All Results,则会对后处理的结果进行全部计算,如图2-62所示。

图2-59 插入总变形结果

图2-60 插入等效应变结果

图2-61 插入等效应力结果

图2-62 计算结果
第17步:查看结果
单击Tree Outline框中的Total Deformation选项,则会在绘图区中显示模型的总变形云图,如图2-63所示。选择Tree Outline框中的Equivalent Elastic Strain选项,则会在绘图区中显示模型的等效应变云图,如图2-64所示。选择Tree Outline框中的Equivalent Stress选项,则会在绘图区中显示模型的等效应力云图,如图2-65所示。

图2-63 总变形云图

图2-64 等效应变云图

图2-65 等效应力云图
第18步:保存退出
单击Mechanical界面右上角的“关闭”按钮,返回到Workbench界面,单击菜单栏中的Save按钮,选择用户要保存的位置,并命名为“Pingban”,保存类型为“wbpj”格式,操作如图2-66所示。

图2-66 保存文件
2.4.3 管道静力学分析
为了熟悉对静力学分析的操作步骤,下面再给出一简单的受力分析例题。
对一段圆柱形管道赋予铜合金的材料,并在管道两个端面施加固定约束,流体对管道腔内的压强是10MPa,分析其变形与受力情况,如图2-67所示。

图2-67 受压力的管道
第1步:创建几何项目。
单击Toolbox下面的Component Systems前面的+按钮,再双击Component Systems下面的Geometry图标,如图2-68所示。

图2-68 创建项目
第2步:导入外部模型。
选中Geometry选项,然后单击右键,在弹出的快捷菜单中选择Import Geometry后面的Browse命令,然后导入“受压管道.SLDPRT”文件,如图2-69所示。

图2-69 导入外部文件
第3步:进入DM界面,单位设置。
在A2图标上双击,或者单击右键,然后再选择New Geometry命令,进入到绘图界面,会弹出一个对话框,再选择单位Millimeter,最后单击OK按钮,如图2-70所示。

图2-70 进入DM界面
第4步:生成模型。
单击菜单工具栏中的Generate按钮,如图2-71所示。

图2-71 生成模型
第5步:创建静力学分析项目。
单击DM窗口右上角的 按钮,关闭DM界面,然后双击Toolbox下的Analysis Systems,然后单击里面的Static Structural,并按住左键,将其拖动至项目A2中的Geometry中,建立起静力学分析项目流程图,操作如图2-72所示。
按钮,关闭DM界面,然后双击Toolbox下的Analysis Systems,然后单击里面的Static Structural,并按住左键,将其拖动至项目A2中的Geometry中,建立起静力学分析项目流程图,操作如图2-72所示。

图2-72 建立静力学分析流程图
第6步:进入材料编辑界面。
双击B2选项中的Engineering Data,进入材料编辑界面,如图2-73所示。

图2-73 材料编辑界面
第7步:材料的设置。
单击菜单栏中的 按钮,然后选择Engineering Data Sources框中的General Materials,此时会生成一个Outline of General Materials对话框,然后选择A10中的Copper Alloy,单击该栏后面的
按钮,然后选择Engineering Data Sources框中的General Materials,此时会生成一个Outline of General Materials对话框,然后选择A10中的Copper Alloy,单击该栏后面的 按钮,会在C栏中出现
按钮,会在C栏中出现 图标,说明材料已经选中了,同时单击A10栏时,下面会出现铜合金的材料性质介绍栏Properties of Outline Row 10:Copper Alloy,最后单击工具栏中的Return to Project命令,操作如图2-74所示。
图标,说明材料已经选中了,同时单击A10栏时,下面会出现铜合金的材料性质介绍栏Properties of Outline Row 10:Copper Alloy,最后单击工具栏中的Return to Project命令,操作如图2-74所示。

图2-74 选择铜合金材料
第8步:进入Mechanical界面。
双击静力学分析流程图中的B4栏Model选项,进入Mechanical界面,界面窗口如图2-75所示。

图2-75 Mechanical界面
第9步:赋予模型材料。
单击Tree Outline框中Geometry下的“受压管道”选项,然后在窗口左下角出现线体的详细栏,将Material栏下的Assignment一栏选中第7步中已经编辑好的材料Copper Alloy,操作如图2-76所示。

图2-76 赋予模型材料
第10步:划分网格设置。
选中Tree Outline框中的Mesh选项,在窗口左下角出现网格的详细栏,将Sizing栏下面的Relevance Center一栏设置成Fine,如图2-77所示,在Mesh上单击右键,执行Inset→Method命令,如图2-78所示,在绘图区中选中整个模型,然后在窗口左下角出现网格的详细栏进行设置,单击Geometry栏中的Apply按钮,最后在Method一栏中选择Sweep,其他选项保持默认即可,操作如图2-79所示。

图2-77 网格尺寸大小设置

图2-78 插入生成网格方法

图2-79 生成网格方法的设置
第11步:生成网格。
网格设置完成后,选中Tree Outline框中的Mesh选项,再单击右键,弹出一个快捷菜单栏,然后选中Generate Mesh命令,操作如图2-80所示,最后生成网格如图2-81所示。

图2-80 生成网格操作

图2-81 生成的网格
第12步:添加固定约束。
选择Tree Outline框中的Static Structural(B5)选项,会在工具栏中出现Environment工具栏,然后单击该栏中的Supports选项,再单击下面的Fixed Support,此时在Tree Outline框中生成Fixed Support图标,单击工具栏中的 命令,进入视图区选中圆柱模型的两个端面(注意:选中两个端面时,按住Ctrl键),最后单击详细栏中的Apply按钮,操作如图2-82所示。
命令,进入视图区选中圆柱模型的两个端面(注意:选中两个端面时,按住Ctrl键),最后单击详细栏中的Apply按钮,操作如图2-82所示。

图2-82 添加固定约束
第13步:施加压力载荷。
再一次选择Tree Outline框中的Static Structural(B5)选项,单击Environment工具栏中的Loads,然后选中下面的Pressure,此时,在Tree Outline框中生成Pressure图标,单击菜单栏中的 命令,选择圆柱模型内腔面,在窗口左下角Details of“Pressure”栏中进行设置,接着在Geometry一栏的右侧单击Apply按钮,在Magnitude一栏中输入10e7,其余保持默认,操作如图2-83所示。
命令,选择圆柱模型内腔面,在窗口左下角Details of“Pressure”栏中进行设置,接着在Geometry一栏的右侧单击Apply按钮,在Magnitude一栏中输入10e7,其余保持默认,操作如图2-83所示。

图2-83 施加压力载荷
第14步:求解计算。
选择Tree Outline框中的Static Structural(B5)选项,单击右键,弹出一个快捷菜单,然后单击Solve命令,则会进行求解计算,操作如图2-84所示。

图2-84 求解计算
第15步:结果后处理。
选择Tree Outline框中的Solution(B6)选项,单击右键,出现一个快捷菜单栏,选择Insert→Deformation→Total命令,操作如图2-85所示。再一次在Solution(B6)上单击右键,出现一个快捷菜单栏,选择Insert→Strain→Equivalent(von-Mises)命令,操作如图2-86所示。再一次在Solution(B6)上单击右键,出现一个快捷菜单栏,选择Insert→Stress→Equivalent(von-Mises)命令,操作如图2-87所示。最后进行计算,在Solution(B6)上单击右键,出现一个快捷菜单栏,选择Evaluate All Results,则会对后处理的结果进行全部计算,如图2-88所示。

图2-85 插入总变形结果

图2-86 插入等效应变结果

图2-87 插入等效应力结果

图2-88 计算结果
第16步:查看结果。
选择Tree Outline框中的Total Deformation选项,则会在绘图区中显示模型的总变形云图,如图2-89所示。选择Tree Outline框中的Equivalent Elastic Strain选项,则会在绘图区中显示模型的等效应变云图,如图2-90所示。选择Tree Outline框中的Equivalent Stress选项,则会在绘图区中显示模型的等效应力云图,如图2-91所示。

图2-89 总变形云图

图2-90 等效应变云图

图2-91 等效应力云图
第17步:保存退出。
单击Mechanical界面右上角的“关闭”按钮,返回到Workbench界面,单击菜单栏中的Save按钮,选择用户要保存的位置,并命名为“Shouyaguandao”,保存类型为“wbpj”格式,操作如图2-92所示。

图2-92 保存文件
2.4.4 支撑座静力学分析
本节最后一个静力学分析案例,需要利用Design Modeler对模型做一些修改,介绍一些之前没有涉及的命令,熟悉静力学分析的操作流程。
首先将模型导入DM中,分割成两部分,并命名“底座”与“支撑架”,分别赋予材料“铜合金”和“结构钢”,在支撑座上面的圆柱孔上施加Z轴负方向100N的轴承载荷,分析支撑座变形和受力情况,如图2-93所示。

图2-93 支撑座模型
第1步:创建几何项目。
单击Toolbox下面的Component Systems前面的+按钮,再双击Component Systems下面的Geometry图标,如图2-94所示。

图2-94 创建项目
第2步:导入外部模型。
选中Geometry选项,然后单击右键,在弹出的快捷菜单中选择Import Geometry后面的Browse命令,然后导入“支撑座.SLDPRT”文件,如图2-95所示。

图2-95 导入外部文件
第3步:进入DM界面,单位设置。
在A2图标上双击,或者单击右键,然后再选择New Geometry命令进入到绘图界面,会弹出一个对话框,再选择单位Millimeter,最后单击OK按钮,如图2-96所示。

图2-96 进入DM界面
第4步:生成模型。
单击菜单工具栏中的Generate按钮,如图2-97所示。

图2-97 生成模型
第5步:选中草绘面。
单击菜单栏中的 命令,选中模型的一个面,然后单击Tree Outline框中的Sketching标签进入草绘界面,操作如图2-98所示。
命令,选中模型的一个面,然后单击Tree Outline框中的Sketching标签进入草绘界面,操作如图2-98所示。

图2-98 选择草绘面
第6步:绘制草图。
选中Draw下的Line命令,同时单击工具栏中的 命令,然后在绘图区画一条线段(要求线段长度超出模型一段),操作如图2-99所示。
命令,然后在绘图区画一条线段(要求线段长度超出模型一段),操作如图2-99所示。

图2-99 绘制草图
第7步:分割模型。
草图绘制完毕,单击工具栏中的Extrude命令,在窗口左下角出现详细栏,然后在里面进行设置。单击Geometry一栏中的Apply,在Operation一栏中选择Slice Material命令,在Direction一栏中选择Both-Symmetric命令,在Extent Type一栏中选择Through All命令,操作如图2-100所示。

图2-100 分割模型设置
第8步:给分割好的模型命名。
分割设置完成后,单击菜单栏中的Generate命令,完成分割,在Tree Outline框选项2 Parts,2 Bodies下面出现两个 图标,分别命名为“底座”与“支撑架”,操作如图2-101所示。
图标,分别命名为“底座”与“支撑架”,操作如图2-101所示。

图2-101 模型重命名
第9步:创建静力学分析项目。
单击DM窗口右上角的“关闭”按钮,关闭DM界面,然后双击Toolbox下的Analysis Systems按钮,然后单击里面的Static Structural,并按住左键,将其拖动至项目A2中的Geometry中,建立起静力学分析项目流程图,操作如图2-102所示。

图2-102 建立静力学分析流程图
第10步:进入材料编辑界面。
双击B2选项Engineering Data,进入材料编辑界面,如图2-103所示。

图2-103 材料编辑界面
第11步:材料的设置。
单击菜单栏中的 按钮,然后选择Engineering Data Sources框中的General Materials,此时会生成一个Outline of General Materials对话框,然后选择里面的A10中的Copper Alloy,单击该栏后面的
按钮,然后选择Engineering Data Sources框中的General Materials,此时会生成一个Outline of General Materials对话框,然后选择里面的A10中的Copper Alloy,单击该栏后面的 按钮,然后会在C栏中出现
按钮,然后会在C栏中出现 图标,说明材料已经选中了,同时单击A10栏时,下面会出现铜合金的材料性质介绍栏Properties of Outline Row 10:Copper Alloy,因为结构钢是默认的材料,已经被选中了,最后单击工具栏中的Return to Project命令,操作如图2-104所示。
图标,说明材料已经选中了,同时单击A10栏时,下面会出现铜合金的材料性质介绍栏Properties of Outline Row 10:Copper Alloy,因为结构钢是默认的材料,已经被选中了,最后单击工具栏中的Return to Project命令,操作如图2-104所示。

图2-104 选择材料
第12步:进入Mechanical界面。
双击静力学分析流程图中的B4栏Model选项,进入Mechanical界面,界面窗口如图2-105所示。

图2-105 Mechanical界面
第13步:赋予模型材料。
单击Tree Outline框中Geometry下的“底座”选项,然后在窗口左下角出现线体的详细栏,将Material栏下的Assignment一栏选中第11步中已经编辑好的材料Copper Alloy,单击Tree Outline框中Geometry下的“支撑架”选项,将Material栏下的Assignment一栏中选择Structural Steel,操作如图2-106所示。

图2-106 赋予模型材料
第14步:接触设置。
选中Tree Outline框中的Connections→Contacts选项,然后在Contacts选项上单击右键,在弹出的快捷菜单栏中选择Rename Based on Definition命令,则在Contacts下面的选项变成Bonded-底座To支撑架,接触设置保持默认状态,如图2-107所示。

图2-107 绑定接触
第15步:划分网格设置。
选中Tree Outline框中的Mesh选项,在窗口左下角出现网格的详细栏,将Sizing栏下面的Relevance Center一栏设置成Fine,如图2-108所示,在Mesh上单击右键,执行Inset→Method命令,如图2-109所示,在绘图区中选中“底座”,然后在窗口左下角出现网格的详细栏进行设置,单击Geometry栏中的Apply按钮,最后在Method一栏中选择Hex Dominant,其他选项保持默认即可,操作如图2-110所示。同样,再一次在Mesh上单击右键,执行Inset→Method命令,如图2-109所示,在绘图区中选中“支撑架”,然后在窗口左下角出现网格的详细栏进行设置,单击Geometry栏中的Apply按钮,最后在Method一栏中选择Tetrahedrons,其他选项保持默认即可,操作如图2-111所示。

图2-108 网格尺寸大小设置

图2-109 插入生成网格方法

图2-110 底座网格设置方法

图2-111 支撑架网格设置方法
第16步:生成网格。
网格设置完成后,选中Tree Outline框中的Mesh选项,再单击右键,弹出一个快捷菜单栏,然后选中Generate Mesh,操作如图2-112所示,最后生成网格如图2-113所示。

图2-112 生成网格操作

图2-113 生成的网格
第17步:添加固定约束。
选择Tree Outline框中的Static Structural(B5)选项,会在工具栏中出现Environment工具栏,然后单击该栏中Supports选项,再单击下面的Fixed Support,此时在Tree Outline框中生成 图标,单击工具栏中的
图标,单击工具栏中的 命令,进入视图区选中“底座”上的4个圆柱孔(注意:选中4个圆柱孔时,按住Ctrl键),最后单击详细栏中的Apply按钮,操作如图2-114所示。
命令,进入视图区选中“底座”上的4个圆柱孔(注意:选中4个圆柱孔时,按住Ctrl键),最后单击详细栏中的Apply按钮,操作如图2-114所示。

图2-114 添加固定约束
第18步:施加轴承载荷。
再一次选择Tree Outline框中的Static Structural(B5)选项,单击Environment工具栏中的Loads,然后选中下面的Bearing Load,此时,在Tree Outline框中生成 图标,单击菜单栏中的
图标,单击菜单栏中的 命令,选择支撑架上圆柱内腔面,在窗口左下角Details o“f Pressure”栏中进行设置,接着在Geometry一栏的右侧单击Apply按钮,在Define By一栏中设置成Components,最后在Z Component一栏中输入-100N,其余保持默认,操作如图2-115所示。
命令,选择支撑架上圆柱内腔面,在窗口左下角Details o“f Pressure”栏中进行设置,接着在Geometry一栏的右侧单击Apply按钮,在Define By一栏中设置成Components,最后在Z Component一栏中输入-100N,其余保持默认,操作如图2-115所示。

图2-115 施加轴承载荷
第19步:求解计算。
在Tree Outline框中,在Static Structural(B5)上单击右键,弹出一个快捷菜单,然后单击Solve命令,则会进行求解计算,操作如图2-116所示。

图2-116 求解计算
第20步:结果后处理。
在Tree Outline框中,在Solution(B6)上单击右键,出现一个快捷菜单栏,选择Insert→Deformation→Total命令,操作如图2-117所示。再一次在Solution(B6)上单击右键,出现一个快捷菜单栏,选择Insert→Strain→Equivalent(von-Mises)命令,操作如图2-118所示。再一次在Solution(B6)上单击右键,出现一个快捷菜单栏,选择Insert→Stress→Equivalent(von-Mises)命令,操作如图2-119所示。最后进行计算,在Solution(B6)上单击右键,出现一个快捷菜单栏,选择Evaluate All Results,则会对后处理的结果进行全部计算,如图2-120所示。

图2-117 插入总变形结果

图2-118 插入等效应变结果

图2-119 插入等效应力结果

图2-120 计算结果
第21步:查看结果。
单击Tree Outline框中的Total Deformation选项,则会在绘图区中显示模型的总变形云图,如图2-121所示。单击Tree Outline框中的Equivalent Elastic Strain,则会在绘图区中显示模型的等效应变云图,如图2-122所示。单击Tree Outline框中的Equivalent Stress,则会在绘图区中显示模型的等效应力云图,如图2-123所示。

图2-121 总变形云图

图2-122 等效应变云图

图2-123 等效应力云图
第22步:保存退出。
单击Mechanical界面右上角的“关闭”按钮,返回到Workbench界面,单击菜单栏中的Save按钮,选择用户要保存的位置,并命名为“Zhichengzuo”,保存类型为“wbpj”格式,操作如图2-124所示。

图2-124 保存文件