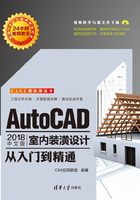
4.3 卧室立面图的绘制
案例文件:04\卧室立面图.dwg
视频文件:04\卧室立面图.avi
卧室立面图的绘制方法与前面绘制立面图的方法基本一致,效果如图4-27所示。
4.3.1 调用并修改平面图
在绘制卧室立面图时,可先调用之前绘制好的平面布置图,然后将其另存为“卧室立面图.dwg”文件,以此文件来进行绘制。
步骤1 启动AutoCAD 2018,选择“文件|打开”菜单命令,打开“案例文件\03\家装平面布置图.dwg”文件;再执行“文件|另存为”菜单命令,将其另存为“案例文件\04\卧室立面图.dwg”文件。
步骤2 根据绘制立面图的要求将“LM-立面”图层置为当前图层。通过执行“矩形(REC)”“修剪(TR)”和“删除(E)”命令将需要绘制立面图的平面图部分修剪出来,如图4-28所示。在绘制立面图时,需要把上侧和左侧墙体绘制在一个平面上,转折处用折线表示。

图4-27 主卧立面图效果

图4-28 整理平面图效果
4.3.2 绘制造型轮廓
首先根据平面图绘制立面图轮廓,然后执行“直线(L)”等命令绘制出卧室背景墙的造型轮廓。
步骤1 执行“构造线(XL)”命令,通过卧室背景墙轮廓绘制8条垂直构造线,如图4-29所示。
步骤2 执行“构造线(XL)”命令,绘制一条水平构造线,并执行“偏移(O)”命令,将水平构造线向下偏移2800的距离;然后执行“修剪(TR)”命令,对多余的构造线进行修剪,绘制立面图轮廓,如图4-30所示。

图4-29 绘制垂直构造线

图4-30 绘制立面图轮廓
步骤3 执行“直线(L)”命令、“偏移(O)”命令和“修剪(TR)”命令,在立面图轮廓中绘制出卧室衣柜轮廓,如图4-31所示。

图4-31 绘制衣柜轮廓
步骤4 执行“直线(L)”命令、“偏移(O)”命令和“修剪(TR)”命令,在立面图轮廓中绘制卧室背景墙造型,如图4-32所示。

图4-32 绘制背景墙造型
步骤5 用同样的方法复制衣柜正立面图,然后绘制出衣柜内部结构图。由于篇幅有限,这里不再介绍具体绘制步骤,读者可自行练习,如图4-33所示。

图4-33 衣柜内部结构图效果
步骤6 将“JJ-家具”图层置为当前图层。执行“插入块(I)”命令,将“案例文件\04”文件夹下的“棉被”“衣服”“主卧床”和“装饰品”插入如图4-34所示的内部结构立面图和如图4-35所示的正立面图中。

图4-34 插入内部结构立面图

图4-35 插入正立面图
步骤7 将最下面的横线向上偏移100的距离,绘制踢脚线轮廓;再执行“修剪(TR)”命令,对立面图中多余的线条进行修剪,效果如图4-36所示。

图4-36 绘制踢脚线轮廓
步骤8 将“TC-填充”图层置为当前图层。执行“图案填充(H)”命令,在弹出的对话框中选择“类型”为“预定义”、“样例”为CROSS、“比例”为12,对主卧床头后面的墙体进行墙纸艺术效果的填充,如图4-37所示。

图4-37 填充效果
步骤9 执行“图案填充(H)”命令,对天花吊顶进行填充,填充“样例”为CORK、“比例”为15,最后对外墙轮廓进行填充,填充“样例”为ZIGZAG、“比例”为12,效果如图4-38所示。

图4-38 填充效果
步骤10 执行“图案填充(H)”命令,对正立面衣柜门进行填充,填充“样例”为CLAY、“比例”为30,效果如图4-39所示。

图4-39 正立面填充效果
4.3.3 标注和文字注释
通过前面的操作步骤已经绘制好立面图,但一张完整的立面图还应该包括尺寸标注、文字注释、图名等。
步骤1 将“BZ-标注”图层置为当前图层。执行“线性标注(DLI)”命令和“连续标注(DCO)”命令,对各个立面图进行尺寸标注,效果如图4-40所示。

图4-40 尺寸标注效果
步骤2 将“WZ-文字”图层置为当前图层。执行“多重引线(MLD)”命令,设置文字字体为宋体、大小为40,对电视背景墙立面图添加文字注释,如图4-41和图4-42所示。
步骤3 执行“多段线(PL)”命令,根据命令行提示设置线宽为20,绘制一条长为1600的多线;将多线向下偏移出40,并修改偏移出来的多线线宽为0;再执行“多行文字(MT)”命令,设置文字字体为宋体、大小为150,对正立面图进行图名标注;将“FH-符号”图层置为当前图层,执行“插入块(I)”命令,将“案例文件\04”文件夹下的“剖面符号”插入立面图中,如图4-43所示;然后用同样的方法对内部结构图进行图名标注,如图4-44所示。

图4-41 内部结构文字注释效果

图4-42 正立面文字注释效果

图4-43 主卧正立面图效果

图4-44 主卧内部结构图效果
步骤4 至此,卧室立面图已经绘制完成,按Ctrl+S组合键进行保存。