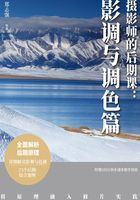
1.3 学会使用直方图
通过前面的介绍,相信你已经初步认识了直方图与照片明暗的对应关系,接下来我们将进一步分析直方图具体问题。这里,我们将以Photoshop主界面右上角的明度直方图为基础来学习。
高光与暗部溢出
打开图1-19所示的直方图。可以看到,在0~255级亮度的整个范围内,都有像素分布,那是否就可以从这个直方图判断照片的明暗影调层次非常理想了呢?显然不是。从这个直方图上我们可以找到答案。问题在于亮度为0的纯黑位置,Y轴值很大,这表示照片中纯黑的像素太多,即出现了暗部溢出;而亮度为255的位置,Y轴值同样很大,这表示照片中死白的像素太多,即高光溢出。

图1-19
高光和暗部,只要出现一端的溢出,就表示照片存在明显的细节层次损失,是不合理的,而我们所打开照片对应的这个直方图,同时出现了两端的溢出,这表示明暗影调有非常严重的问题。现在来看对应的照片,是不是能够对应起来,如图1-20所示。
非常明显,山峰有积雪的部分亮度过高,几乎看不出任何层次细节,是高光溢出的区域,对应着直方图右侧边界的部分;照片中间山体左侧和右侧的两个区域,几乎完全黑掉了,是暗部溢出的区域,对应着直方图左侧边界上亮度为0的部分。

图1-20
无论是在前期的照片拍摄时,还是在Photoshop中对照片进行后期处理,我们首先要达到的目的是直方图左侧和右侧不能触到边界后升起。最理想的是刚好触到边界,但不在边界上爬起。如图1-21所示,直方图的左侧和右侧都触到了边界,但都没有升起,这说明照片没有暗部和高光溢出。

图1-21
图1-22所示的照片也是如此:暗部比较容易判断,并没有黑掉的部分;而亮部的雾海部分,虽然亮度很高,但并没有高光溢出,仍然能够分辨出很好的细节层次。

图1-22
5种常见的直方图类型
对于一张照片来说,并不是说没有暗部和高光溢出就万事大吉了,那只是摄影作品成功的第一步。接下来,我们分析5种常见的直方图及其对应照片的明暗影调,从而让你全方位理解和掌握照片的明暗影调层次。
1.正常的直方图,照片明暗合理
没有暗部和高光溢出,并且中间区域有合理的明暗影调层次,这样的照片才是完美的,如图1-23所示。首先,照片给人的感觉不错。显示器的效果可能会不够理想,欺骗我们的眼睛,因此再来根据直方图对照片影调进行判断。从直方图可以看到,像素从暗处到最亮处均有分布,各区域的Y轴值还算比较均匀;且左右两侧都是“触到边界但并没有升起”,即没有暗部和高光溢出。这说明,从直方图上看对应的照片影调、亮度、细节、层次也都比较理想,这是我们通常所说的完美的直方图,那对应的照片影调层次也就是合理的。

图1-23
2.右坡型直方图,照片偏亮
从图1-24所示直方图中可以看到,虽然像素在0~255的亮度范围内都有分布,并且没有在暗部和高光部位边界升起,但像素的分布却不够均匀,整体上看,右侧亮部的区域过多,也就是说照片亮度偏高。
从照片效果也可以看到,曝光值太高了。综合来看,这是一张曝光稍显过度的照片。

图1-24
3.左坡型直方图,照片偏暗
图1-25所示的直方图状态与图1-24恰好相反,它的亮部严重缺乏像素,而像素主要集中在左侧,且暗部触到边界后升起。这说明照片偏暗,并且暗部出现了溢出。再看照片,也可以证明我们的判断,这属于曝光不足的照片,整体偏暗。

图1-25
4.孤峰型直方图,动态范围不足
图1-26所示的照片与直方图比较奇特,像素分布不单没有触及左右两侧的边界,并且越靠近两端,越缺乏像素,Y轴的值为0。从这个直方图来判断,照片缺少暗部和亮部像素,即照片从最暗到最亮并没有布满256级亮度。最暗的像素亮度要高于0,最亮的像素低于255。根据我们之前介绍过的概念来判断,这样的照片动态范围不足。这也意味着照片对比度不足。从照片上来看,也确实是这样的。

图1-26
5.凹槽型直方图,照片对比度过高
从图1-27所示的照片来看,对比度过大,天空云层死白,其他一些区域则变为死黑。在它的直方图中可以看到,高光处触到了右侧边界,并且升起的值很高,这说明亮度为255的死白像素很多;暗部同样如此,这表示亮度为0的纯黑像素也太多;而中间调区域的Y值普遍很小,即像素较少。从直方图也可以判断出照片的对比度过高。
摄影实拍中,大逆光比拍摄朝霞和晚霞时出现的剪影状态,就属于这种凹槽型直方图。那么遇到这种问题时,应如何解决呢?最好的方法就是拍摄RAW格式照片,在后期可以根据自己的需要来确定是否要改善或是保留这种反差。要获得高品质的照片,就必须拍摄RAW格式的照片。RAW格式拥有更大的宽容度,在很多时候都能够尽可能恢复照片中的高光和暗部细节。当然,你也可以分别以高光部分和暗部为基准曝光,最终进行HDR合成,获得影调层次合理的效果。

图1-27
从整体上来看,无论我们拍摄多少照片,基本上都可以归入这5种常见的直方图类型当中。你只要掌握了这5种直方图的形态,就可以很快地对照片明暗影调进行判断,最终挑选出自己想要的照片。而对于直方图不合理的照片,在接下来的第2章中,我们将介绍具体的调整和改善技巧。
小提示
凹槽型的、曝光不合理的照片,其直方图两侧未必都会触及边线并有像素堆积,即未必会有高光和暗部的像素溢出。如图1-28所示。

图1-28
4种特殊照片的直方图
学会了分析直方图,就能判断所有照片的明暗影调层次是否合理了吗?事情显然没有这么简单,有些特殊场景中拍摄的照片,需要你额外注意。可能这些照片从直方图上看是有问题的,但照片却依然是成功的。
1.低调摄影作品
来看图1-29所示的照片和直方图。仅从直方图来判断,属于严重的左坡型,即照片暗部细节损失严重,严重曝光不足。但我们却不能直接说本照片就彻底失败了,因为其拍摄环境是比较特殊的。
这是拍摄一张戈壁日落的半剪影照片。背光的岩石及地面部分非常暗,只有前景的积雪和天空部分亮度稍高,但从直方图来看亮度也不算太高。这是摄影师根据现场场景刻意营造的一种画面效果,接近于低调照片,也是比较成功的一张照片。因此,出现了这种画面和直方图。

图1-29
所谓低调摄影作品,是指以黑色为主的深色区域来构筑画面整体的层次,黑色几乎占据画面的全部区域,而浅色调的色彩等仅仅作为点缀。这样可以为画面形成一种强烈的影调对比,可以表现出神秘、深沉、危险或高贵等非常复杂的情绪。
无论低调风光还是人像,都能表现出一种非常具有艺术气息的画面,情绪感染力很强。图1-30所示为一幅低调人像摄影作品,从直方图判断照片的明暗影调层次是有问题的,但如果从创作目的及画面效果来看,却是一幅成功的摄影作品。

图1-30
2.高调摄影作品
高调摄影作品与低调作品一样,也是由之前的黑白胶片摄影时代延伸到彩色摄影的一个概念。高调摄影作品的画面中,以浅色调、主要是白色和浅灰的色彩层次来构成,几乎占据画面的全部,少量深色调的色彩只能作为很小的点缀来出现。这种摄影作品能够表现出轻松、舒适、愉快的感觉。
反映在直方图上,高调摄影作品大部分像素都集中在亮部色阶区域,如图1-31所示。这种画面从直方图来判断,是曝光过度的,但从作品创作目的及实际拍摄场景来看,又是合理的照片效果。

图1-31
图1-32所示为一幅高调人像照片及其直方图。

图1-32
3.低反差灰调直方图
再来看图1-33所示的照片和直方图。从直方图分布来看,这幅照片的像素主要集中在直方图的中间调部分,直方图的暗部与亮部像素很少,而到最暗与最亮的区域,则没有像素分布。按正常影调直方图的标准来分析这幅照片,那么这幅照片的孤峰型直方图肯定是不理想的,对比度太低了。但观察照片却发现效果还是不错的,非常漂亮,具有梦幻般的美感。现在想一下,我们也经常会看到一些关于雨雾天气的此类直方图。

图1-33
分析这类具有孤峰型直方图而效果却很棒的照片,我们大约可以得出这样几个结论:(1)这些画面的反差都非常小,像素大多只分布在直方图的中间部分,直方图的暗部与高光部分几乎都没有像素分布;(2)画面都非常简洁、唯美,都具有一定的艺术气氛;(3)这类照片大多不是在直射光线条件下拍摄的,也就是说你想获得这种效果,是不能在阳光明媚的场景中拍摄的,而应该在阴雨天、雾天或低反差的环境中拍摄。只有这样,才能为后期制作打下良好的基础。
通常情况下,当遇到这种反差的照片,可能你会加大对比度,使画面变得更加通透。但是图1-33所示的这种影调的摄影作品却不能这样处理。正确的思路应该是这样的:进一步降低反差,使色阶只出现在直方图的中间部分,避开抢眼的高光和浓重的阴影,从而获得丰富的细节与层次,使画面影调平滑、反差柔和、质感细腻;通过后期的简化处理,去除画面中一些杂乱的、分散注意力的多余物体,使画面更加唯美和简约。
这种具有孤峰直方图,但却很唯美的照片,可以被称为灰调摄影作品。灰调摄影作品属于特殊影调风格,它的直方图只有这样分布才是合理的,所以我们不能以正常的影调去评价灰调摄影作品的直方图。当然,并不是像素只分布在直方图中间的照片都称为灰调摄影作品。有很多作品反差确实很低,但是画面很杂乱,影调也很平淡,毫无艺术气氛可言,那么这种照片也就称不上灰调摄影作品了。
4.流行的小清新照片直方图
图1-34所示的是一张室外小清新美女人像。这种照片往往会有明亮的照片影调、锐利的焦内画质、漂亮的焦外效果,色彩优美,令人感觉非常舒适。这或许也是这类题材被称为“糖水片”的一个重要原因。通常情况下,摄影师往往是在室外的自然光线下创作,场景光线明亮,这样最终创作的照片往往是高调或偏高调的作品。如果从直方图上判断,这种照片有时会看起来不太合理,因为太亮了,甚至有时还会出现一些轻微的高光溢出。但结合题材本身的特点,我们不能说这是一种不合理的影调效果。

图1-34
小提示
室外的小清新人像,无论从照片效果还是直方图的形状来看,允许有一定的偏亮倾向,但绝不能成为照片严重过曝、损失大量高光细节的借口。如果照片出现大片的死白,如图1-35所示,那就不会给人美的感受,而是令人感到难受了。

图1-35
不同属性的直方图
到此,我们已经大体上掌握了绝大部分的直方图相关知识,相信你也已经能够解读和分析大部分直方图了。但现在仍有一个问题需要解决:分析照片时,我们为什么必须选择使用明度直方图?
打开一张照片后,在Photoshop主界面右上角的直方图面板中,点开通道下拉列表,你会发现有许多类型的直方图,有RGB、红、绿、蓝、明度和颜色这六种,如图1-36所示。其中,红、绿、蓝这三种直方图是非常简单的,就是不同照片中不同色彩像素的明暗状态,而颜色直方图则是将这三种颜色的直方图都显示在了一起。一般情况下,红、绿、蓝和颜色直方图比较容易理解,也较少使用,这里就不再赘述了。

图1-36
下面主要介绍一下RGB直方图和明度直方图的区别,以及我们为什么使用明度直方图来对照片的明暗影调层次进行分析。这两种直方图形式差不多,都是对照片明暗的描述,但同一照片的明度直方图和RGB直方图,形状却是完全不同的,如图1-37所示。

图1-37
其实,RGB直方图是红色直方图、绿色直方图和蓝色直方图三种相加,再除以3,取平均数得出的。例如,如果你查看照片的红色和蓝色直方图,这两种直方图都触及了右侧边线并升起,即出现了高光溢出,虽然绿色并没有高光溢出,但由于RGB直方图是取的平均值,那最终在直方图右侧边线位置,仍然出现了升起的溢出现象。
但实际上呢?我们查看照片,其实并没有真正高光溢出、全无细节的情况。这是因为,虽然在高光部分红色和蓝色都损失了细节,但绿色并没有溢出,保留了细节。反映在明度直方图上,就可以看到,直方图右侧并没有触及边界并升起。
明度直方图是针对曝光来进行呈现的,除非是R、G、B三种颜色在暗部或亮部均溢出了,变为了纯黑或纯白,明度直方图是不会触及边界并升起的。
也就是说,RGB直方图更多的是描述了红、绿和蓝三种颜色的明暗状态,并不能实际上描述照片的曝光明暗。要表现照片的明暗影调层次,需要通过明度直方图来实现。
在“色阶”对话框中间的直方图,我们也可以看到是RGB直方图,因此它不能准确反映照片的明暗影调层次。所以,我们后续在对色阶图进行调整时,还是需要随时观察Photoshop主界面的明度直方图来确定调整的程度。
直方图参数详解
图1-38所示为我们打开的照片,图1-39为该照片对应的明度直方图。针对该直方图,我们解释一下相关参数的含义,希望能对读者有所帮助。

图1-38

图1-39
① 平均值:平均值越高,照片整体就越亮,以128为中间值。此照片的亮度平均值为157.20,说明本照片整体比较明亮。
② 标准偏差:标准偏差是统计学概念,计算公式比较复杂,我们不做讨论。你只需要知道,标准偏差越大,画面对比越明显;越小,则画面对比度越低。
③ 中间值:单个像素的亮度是介于0~255之间的,因为从纯黑到纯白共有256级亮度。将每个像素的亮度都统计出来,从小到大排列后,亮度值在最中间的数值即为中间值(如果有偶数个像素,就有两个位于中间的数,取前面的一个)。这个能够理解吗?如果不能理解,那就想象一下,一个班级45个学生考试,满分100,最终排出名次后第23名的成绩就是中间值;如果有46个学生,那中间就有第23和第24两名学生,取的也是第23名的成绩为中间值。中间值这个参数的意义在于从另一个侧面来反映画面的整体亮度,不过没有平均值准确。
④ 像素:就是你所打开照片的总像素数量,即长边像素数量×短边像素数量。本例中显示的是这张照片有约2140万像素。
⑤ 色阶:将鼠标指针放在直方图上,光标在0~255级亮度中的位置,例如本图中就表示将指针光标定位在了亮度为133的像素上面。此处是个范围,如果我们按住拖动鼠标,那就会显示出从133到另外一个亮度的范围。移走光标,则此处为空。
⑥ 数量:表示光标所在位置处的像素数量,此处就表示亮度为133的像素数量为167298个像素。
⑦ 百分位:表示光标位置对应亮度的像素数占照片总像素的百分比。
⑧ 高速缓存级别:使用高速缓存时,当前显示的直方图并不是你所看到的照片的真实直方图。关闭高速缓存,才会显示当前照片的直方图。即以上对于各个参数的描述,都是在你关闭高速缓存之后才是正确的。
Photoshop在运算照片的过程中,需要提高运算速度,所以设置了高速缓存的概念。带有高速缓存数据的直方图和不带高速缓存数据的直方图有什么区别呢?主要区别在于数据的准确性和处理速度不同,带有高速缓存数据的直方图处理速度会快一些,但是数据不准确;不带高速缓存数据的直方图参数更准确,但是处理照片时的速度会受到一些影响。
开启高速缓存时,Photoshop是在模拟计算,并不是以最准确的数据来计算的。关闭高速缓存后,除了数据发生变化外,直方图也会有轻微的改变,此时的直方图是最准确的,数据也是最准确的,是实时显示的你当前照片的直方图。
一般来说,我们处理的照片尺寸越大,像素越多,就应该设置较高的缓存级别。当然,如果没有特殊需求,设置默认的高速缓存级别就可以了。需要注意,高速缓存级别不能设置得过大,否则显示的直方图与照片的实际直方图差别就太大了。
设置高速缓存级别时,你只要在菜单栏中的“编辑”菜单中选择“首选项”子菜单,再选择“性能”菜单项,打开“首选项”对话框,此时左侧的列表就直接选中了“性能”。在“历史记录与高速缓存”选项组中,可以设置“高速缓存级别”,如图1-40所示。高速缓存级别最高可以设置为8。设置得越高,在“直方图”面板中显示的像素就越小,直方图也会更加不准确。在“直方图”面板中,只有当照片处理即将结束,要观察最准确的直方图时,才有必要关闭高速缓存图标。

图1-40
小提示
单击直方图上带“!”的三角符号即可关闭高速缓存。在对照片进行处理之后,我们要关掉高速缓存,查看当前照片的真实直方图来判断照片明暗影调是否合理。