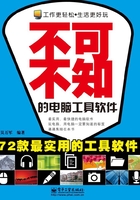
1.2 安装操作系统
对硬盘完成分区格式化后,可以安装操作系统,操作系统的安装又可以分为基本安装方法、快速安装方法及重新安装,用户应在掌握基本安装的基础上学会快速和重新安装。
1.2.1 操作系统基本安装
准备好Windows 7原装安装光盘可以通过以下操作步骤安装操作系统:
STEP 1 启动计算机进入BIOS设置页面,将光驱设置为第一引导设备,然后保存退出。重新启动计算机时将准备好的Windows 7安装光盘放入DVD光驱中,从光盘启动后将显示当前正在载入光盘文件的画面,完全载入安装文件后将显示安装界面。用户在这里可以选择安装语言类型、时间和货币格式及键盘布局,通常保持系统默认设置即可,然后单击“下一步”按钮,如图1-16所示。
STEP 2 打开“安装Windows”提示窗口,单击“现在安装”按钮,继续安装Windows 7,如图1-17所示。

图1-16

图1-17
STEP 3 打开“请阅读许可条款”对话框,在该对话框中阅读Windows 7的许可协议,并选中“我接受许可条款”单选框后,单击“下一步”按钮继续,如图1-18所示。
STEP 4 打开“您想将Windows安装在何处?”对话框,选择合适的分区后,单击“下一步”按钮,如图1-19所示。

图1-18

图1-19
提示
如果是新硬盘或没有预先分区,则会显示“驱动器选项(高级)”,可以通过“新建”、“删除”、“格式化”等选项对磁盘进行操作,如删除、新建分区,格式化分区,扩展分区等。只要掌握硬盘分区的原理,就很容易学会具体的操作方法。
STEP 5 接下来就开始安装Windows 7了。安装程序开始依次完成复制Windows文件、展开Windows文件、安装功能、安装更新工作,如图1-20所示。安装过程不需要再人工干预,用户可以离开计算机做别的事情,直到安装结束。
STEP 6 在安装过程中会有几次重新启动计算机的过程(图1-21),之后的安装过程只需要按提示操作,主要包括创建用户名及密码、输入Windows 7的产品密钥、设置时间和日期等步骤,虽然安装的操作系统原汁原味,但耗时较长。

图1-20

图1-21
1.2.2 快速安装操作系统
按照普通方法安装操作系统,虽然可以获得纯净版本的操作系统,但会耗费很长时间,其次还要安装令人头疼的硬件驱动程序,最后还要安装大量的应用软件。用户可以在掌握操作系统基本安装方法的基础上,利用Ghost版本的系统光盘参考以下步骤快速安装操作系统。
STEP 1 在BIOS中设置计算机从光驱启动,将操作系统为Ghost版本的光盘放入到光驱中,计算机启动时,根据提示选择“自动安装Win7到C盘”选项,如图1-22所示。

图1-22
STEP 2 光盘将采用类似Ghost界面快速安装操作系统(图1-23),会自动对操作系统进行默认设置,完成后会安装硬件的驱动程序(图1-24)。

图1-23

图1-24
通过快速的方式安装操作系统,可以自动完成驱动程序和常用应用软件的安装,虽然完成后还需要进行软件更新、系统配置、安装和更新杀毒软件及修补漏洞等操作,但与普通方式的安装相比,已经节省了不少时间。
1.2.3 修复安装Windows XP
Windows XP仍然是比较流行的操作系统,虽然最终会被Windows 7取代,但由于硬件配置等原因,它还会在相当一段时间内存在。修复安装主要是针对Windows XP操作系统,由于Windows XP系统运行比较稳定,但强壮性没有Windows 7强,在操作过程中,可能会由于意外原因导致系统故障,比如Windows XP感染病毒,虽然清除了病毒,但病毒已经破坏了某个系统文件,从而导致Windows XP无法正常工作,只要系统没有瘫痪,可以尝试修复安装来获得原始的操作系统从而避免花力气重新安装驱动程序和应用软件,修复安装过程中就不会格式化系统盘,不会造成数据丢失,操作步骤如下:
STEP 1 设置计算机光盘启动,放入Windows XP的光盘后启动计算机,在打开的“欢迎使用安装程序”界面中按“Enter”键,开始安装Windows XP,如图1-25所示。
STEP 2 Windows XP安装程序检测到系统中已经安装了Windows XP,按“R”键选择修复安装,如图1-26所示。

图1-25

图1-26
STEP 3 安装程序开始修复Windows XP系统文件。重新启动之后还需要进行一些设置,设置方法与全新安装Windows XP类似,这里不再赘述。
1.2.4 重新安装操作系统
用户使用计算机一段时间后,操作系统会出现运行速度下降的状况。即使用户卸载软件、清理垃圾,都难以达到最初刚安装时的状态。通常来讲解决此问题,大部分用户会选择的解决方案是重装系统。不过,重装系统耗时耗力,面对进行大量的数据转移工作,是件让人头疼的事情,而最新的计算机技术出现了系统重装工具,可以在重新安装前备份用户数据,然后再自动重装操作系统和硬件驱动程序,不需要用户做过多的干预,因此这种安装方式也可以称为翻新安装。目前的计算机市场中,操作系统的重新安装工具有很多种,较为专业的主要有金山和360安全卫士中的系统重装工具,操作步骤如下:
STEP 1 360安全卫士是推荐安装的安全软件,在360安全卫士8.7以上版本中,用户可在“功能大全”界面中启动“系统重装”工具,如图1-27所示。

图1-27
STEP 2 360系统重装工具采用了向导模式,用户只要随着操作界面的说明,一步一步进行操作就可以进行系统重装操作,过程中无需系统安装光盘或安装程序,也无需设置BIOS的启动模式。需要注意的是,360系统重装工具是把系统恢复到初始状态,某些常用软件在系统重装后360可以帮助用户重新安装,但是某些软件,特别是商业软件则需要用户手动重新安装,而且用户需要提前记录计算机的网络参数如IP地址、网关等,免得重装系统后无法联网,这与普通方式重装系统前需要做的准备工作是一致的。单击“开始一键重装”按钮继续,如图1-28所示。
STEP 3 使用360系统重装工具来重装系统,第一步是进入系统环境检测阶段(图1-29),所有不符合要求(如磁盘空间不足、不支持操作系统等)的系统环境都会终止系统重装操作。检测通过后360系统重装工具就自动扫描系统文件,找到并下载需要恢复的系统文件,由于需要联网下载,所以计算机需要连接因特网才能正常的完成重装系统步骤。

图1-28

图1-29
STEP 4 经过了十多分钟的系统检测过程(花费时间与计算机配置及网速有关),进入可自动重装软件选择步骤,这里列举了用户当前系统中已经安装的软件(图1-30),并且360系统重装工具支持在重装系统后可以帮助用户重新安装这些应用软件。自动重装软件只是帮助用户运行应用程序的安装包,应用程序的安装过程仍需用户介入,而不是后台自动化安装。这样的形式可以让用户自主选择应用软件的相关安装参数(如安装目录)等。
STEP 5 接下来进入数据备份步骤,360系统重装工具将自动检测用户系统中需要备份的一些数据(包括浏览器数据、聊天数据、桌面数据、文档等),如图1-31所示。这种方式存在一定的不足,它只备份系统盘中的默认数据,而无法让用户自主选择备份的数据。

图1-30

图1-31
STEP 6 接着自动进入系统重装阶段,经过十多分钟的重装过程与几次的自动重启,系统重装完毕。重装系统完毕自动进入恢复数据步骤,包括应用程序的安装及之前备份的数据的还原,如图1-32所示。
STEP 7 重装系统完毕,一切恢复到系统的初始状态,将自动进行还原数据步骤,“桌面”和“我的文档”中的数据等会自动恢复。如果用户对重装后的系统不满意,还可以选择恢复到旧系统,如图1-33所示。

图1-32

图1-33
360系统重装工具为用户提供了一个简单的系统重装方式,让用户可以绕开常规重装系统所需要的设置BIOS启动顺序、系统安装光盘等的复杂步骤,让初级用户也可轻松重装系统。不过此工具还比较简单,存在步骤顺序不合理、备份驱动及数据不完全、重装软件版本不符等问题,目前只能重装Windows XP、Windows 7 32位旗舰版本,对其他的操作系统则无法正常使用,相信后续版本中会有所改善。